PowerSeek Documentation
web hosting plans - purchase domain names - advertising options
| PowerSeek Documentation >> 3. Settings (After Installation)
|
PowerSeek Manual Index 1. Installation 2. The basics in 20 minutes 3. Settings 4. The Directory Manager 5 . Front Page Setup 6 . Customization (Look & Feel) 7 . Static / Dynamic Directory 8 . The User Manager 9 . Maintenance 10. Premium Links 11. Plugins 12. How To's, Tips & Tricks
|
| << Previous Page The Basics in 20 Minutes. |
Index | Next Page >> The Dir (Directory) Manager. |
 |
3. Settings (After Installation) |
3.1 Global Search Engine Settings
3.1.1 General Settings
3.1.2 HTML File Generation Settings
3.1.3 Directory/Category Listing Settings
3.1.4 Search Settings
3.1.5 New Submission Settings
3.1.6 Comment/Review Submission Settings
3.1.7 Control Panel Settings
3.1.8 What's New & Top Hits Settings
3.1.9 New & Popular Indication Settings
3.1.10 Modifying Links Settings
3.2 HTML Generation Resource Usage
3.3 Customize Emails
3.3.1 New Submission Emails
3.3.2 New Premium Submission Emails
3.3.3 User Registration System Emails
3.3.4 Link Modification Emails
3.4 Text Configurations
3.5 Premium Link Settings
3.6 Extra Field/Key Settings
3.6.1 How to add an extra field
3.6.2 Changing Extra Field Settings
3.6.3 Removing Extra Fields
3.6.4 Displaying Extra Fields with Link Listings
3.6.5 Implementing Extra Fields Inside Add URL and Modify forms
3.6.6 How to use Drop Down Menus in Add URL and Modify Forms with Extra Fields
3.7 User Extra Fields/Keys Settings
3.8 Comments/Reviews Extra Fields/Keys Settings
3.8.1 How to display values of Comment/Review Extra Fields with comments/reviews
3.8.2 How to collect 'Comment/Review Extra Fields' data when users submit comments/reviews from 'More Info' pages
3.8.3 How to display values of Comment/Review Extra Fields with comments/reviews
3.9 Extra Add URL / Modify Forms
3.10 Google SiteMaps
3.11 How to Provide RSS Feeds from Categories
3.12 How to Create Specialized/Advanced Searches
3.12.1 How to set up a Simple Specialized Search
3.12.2 How to set up Advanced Specialized Searches
3.12.3 How to set up Specific Category Searches
![]()
|
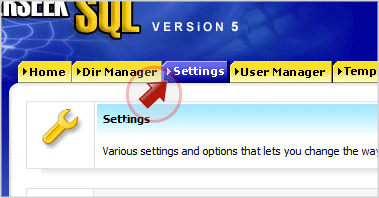 |
![]()

Are you going to run a static or dynamic directory?
A static Directory is where you generate a complete browsable set of HTML files that is browsable. Light on server resources, search engine friendly and highly recommended. Note that you will have to generate the files by clicking the 'Dir Manager' button. Then click 'Generate HTML files'. When any links are changed or added, the HTML files will have to be regenerated to reflect the changes.From versions 3.0 there is an update function to only update changes to files when links have changed so that you don't have to re-generate everything.
A dynamic directory is where HTML files are generated on the fly while users browse the directory. All changes to links and directories/categories are immediate and no HTML files needs to be generated. We recommend that you go for a static directory if you have under 15 000 links.Also see:
Next Page Text
This is the link text used where the end- user can click to go to a next page of link listings in categories.
Previous Page Text
This is the link text used where the end user can click to go to a previous page of link listings.
Text before number of pages
When there is more than 1 page containing link listings the number of pages with links to the pages are displayed. For example:
Pages: 1 2 3 4 5 6 7Separator between next and previous page:
This separator will be used when for example the text 'Next Page' and 'Previous Page' are displayed next to each other. Example: Next Page | Previous Page
Category separator
This is the separator used when displaying the current location of where the end-user is currently residing.
Examples:
Top : Entertainment : Movies : By Genre : Action
Top >> Entertainment >> Movies >> By Genre >> ActionNo comments text
Each link has the option of having comments that is also referred to as reviews. When end-users view comments and there is no comments available for the link then this text will be displayed.
Open new windows for links in directories/categories
When this is set to 'Yes', links residing in the directories/categories will open in new windows when clicked.
Number of links displayed next to directories/categories?
If set to ‘Yes, then the number of links will be displayed next to directories/categories in brackets when subdirectories are listed in directories/categories. This setting only affects the display of the pages displayed to end-users and has no effect in the control panel.
Hide URL's when displaying link listings
If set to 'Yes', URL's won't be visible when end users browse categories or search for link listings. (URL's won't display in the status bar of the browser) and the URL's will not be able to be harvested by site rippers and crawlers. Note that if this is set to 'No', that hits won't be counted. When this is set to ‘Yes’ then all URL's in the search engine will have a URL that looks like this: http://www.yourdomain.com/cgi-bin/pseek/go.cgi?id=234
What date format should be used when displaying dates?
Choose a date format. This date format will be used when displaying all dates when end-users use your search engine.
Enable Image Authentication for the 'Report Broken Links' function:
Enable this to require that end users reporting broken links type letters according to images displayed. Avoids the any automated scripts being able to spam this function.
3.1.2 HTML File Generation Settings
Generated File Extensions
All HTML files that are generated by PowerSeek will have this file extension specified.
Default Index File
This is the first file in any generated directory that will be loaded when no file name was given to access a directory. Other index files can be for example, index.htm, default.htm, etc. Web servers are usually configured to load up a default file when no file was specified in the address bar of a web browser. The web server will for example load a default index file if the following URL is loaded in a browser:
http://www.yourdomain.com/somewhere/Generating from telnet/ssh
If this is set to ‘Verbose’ then build details will be shown in the console when generating HTML files from telnet/ssh. If it is set to ‘Silent’, then no details will be displayed in the console when generating HTML files. The ‘Silent’ setting can come in handy if you generate HTML files via Unix Cron.
Category pages naming convention:
In previous versions of PowerSeek (prior to ver 3.1) more than one page listing links in categories would have the names more1.html, more2.html, etc. Category names can now be used for these file names instead of more1, more2, etc.
'More Info' pages naming convention:
In previous versions of PowerSeek (prior to ver 3.1) 'More Info' pages would be named 123.html, 124.html for example. ('More Info' pages would have numerical names). 'More Info' pages can now have file names according to the title of the link.
Also see:
3.1.3 Directory/Category Listing Settings
Listings in Directories Sorted by
You may choose one of the following options.
Popularity
Each vote, hit & rating receives a score and the link listings with the highest scores are listed first.
Alphabetical
Link listings are alphabetically listed in directories/categories
Hits
Link listings are sorted from most hits (clicks) to least hits
Votes
Link listings are sorted from most votes to least votes
Ratings
Link listings is sorted from highest to lowest ratingNewest to Oldest
List listings from latest to oldest or from oldest to latest.Number of listings per page
This setting is used to determine what number of links should be displayed on a ‘per page’ basis inside categories when end-users browser your directory.
Substitute with the following text if the category has no title and %%custom_pagetitle%% has been used:
When adding a category a title may be specified for the category. (This is not the category name). This title can be used as a page title. (The title between the <title> tags of the category page.) This can come in handy when search engines index/spider the category as the page title will be displayed on other search engine results. You can for example name the title of the category something that people frequently search for at other search engines. Note that the category template (normally defdir.html) will need to have the variable %%custom_pagetitle%% between the title tags.
If you are using an uploaded image with link listings and there is no image for the link listing then you can specify the path to a default image that will display: (Leaving it blank will results in nothing being displayed)
When links contain uploaded images then this image will be displayed if some links do not have images. It can also be referred to a default image.
Would you like uploaded images displayed with link listings to have a fixed width and height? If so then please supply the width and height. If not then set the values to be zero.
This setting sets the width and height of uploaded images. Note that this setting is global and the width and height will be applied to all uploaded images when displaying it to end users.
Enable image uploading from submission forms?
If this is set to 'No' then image uploads will not be accepted regardless of the image upload box and button on Add URL or Modify Forms.
What is the maximum size of an image file that may be uploaded?
This is the maximum file size of uploaded images that will be accepted. The image will not be accepted when a user attempts to upload a file larger than the size specified in this setting.
Search Method
PowerSeek's Relevance Formula
Higher accuracy than FULLTEXT searching but requires more resources than MySQL's FULLTEXT searching.
MySQL's FULLTEXT Searching
Faster searching with larger amounts of links and highly recommended for directories with tens/hundreds of thousands of links.List 'Premium' first that matched keywords in 'Search Results'?
Setting this to 'Yes' will list 'Premium' links first in Search Results (above standard links).
What to use when a search revealed no matches
Use and display the template called 'nomatch.html'
Use this to display the ‘no match’ template. You can customize this template to explain to end users that the keywords they are searching for was not found and that they should try to use more or different keywords. Recommended
Use the template called searchres.html with the 'no match text below'
Use the default search template and only display a message to end users.Text when a search revealed no matches
If you have chosen to display a message to end-users when their searches did no reveal any matches, then this message would be displayed to them.
Open new windows for links from search results
Set this to 'Yes' if you would like links to open in new windows when clicked from the search results.
Number of listings per page:
This setting is used to determine what number of links should be displayed on a ‘per page’ basis when displaying search results.
Remove duplicate links from search results?
When there is identical links in different categories with the same URL then only one instance of this link will be displayed in search results.
If you've chosen to remove duplicates by what should it be filtered:
Links will be filtered by URL or Title depending on what it is set to. When links are filtered by URL then links that have duplicate URLs will then only be displayed once. When links are filtered by Title then links that has the same title will then only be displayed once in Search Results.
Number of listings per page when searching categories from advanced search form:
This is the number of links that will be displayed on a 'per page' basis when visitors use the advanced search function.
Separator to separate categories in category search results when searching categories from advanced search form:
Categories will be separated by this character when category searches are done.
Would you like to use flood control?
If a visitor repeatedly press the search button in more than a certain amount of time then only one search will be performed and not the number of times the visitor clicked the button. This prevents a situation where visitors can overload the server.
Number of seconds to wait when a user tries to press the search button (flood the search script) continuously.
If the search button is pressed more than once in a 2 second time period for example then this is the amount of time the script will wait before attempting the search. If you are not sure about this value, leave it at 2 seconds.
Number of searches allowed by unique IP Address:
This will limit the amount of searches you allow each visitor 'per hour'. This is to avoid spammers submitting spam searches. If set to 0 (zero) then visitors can make an unlimited amount of searches.
Log Search Keywords:
Enabling this will 'log' keywords for the 'Search Term Statistics' plugin so that you can see what was searched for.
These settings have relation to new submissions from end-users.
Would you like to use the user registration system?
If you use this then users will be required to register an verify their email addresses before they are able to submit links. Note that different 'Add URL' and 'Link Modify' templates are used as this option provides a control panel to users who submit links. Click the template manager tab for more details from the main control panel when this setting has been enabled.
If you are using the 'User Registration System', would you like users to validate new accounts by email?
Yes = When users register a new account they will then receive an email to validate the account before being able to login. Validating the account involves clicking a link sent to them via email.
No = When users register a new account then they will be able to login without validating the new account via email.
Would you like users to register an account to be able to post comments for links?
Require visitors to register an account before they may post comments. This should be a good deterrent to spammers trying to spam the search engine with comments.
Would you like users to register an account to be able to rate links?
Require visitors to register an account before they may rate links.
What 'Add URL' form will you be using?
You can use 1 of two sets of ‘add URL’ pages.
Medium Sized Search Engine: The 'add url' form for medium sized search engines is recommended for search engines that is using less than 2000 directories. The directory tree is available as a dropdown box on the submission form.
Large Sized Search Engine: The 'add url' form for large sized search engines is recommended for Search Engines that has more than 2000 directories. The directory tree is not available as a dropdown box on the submission form. Users have to go to the directory where they would like to submit a new URL and then click on the 'add URL' link. The Large Sized Search Engine Add URL form or page is used because when there is too much directories, then the ‘Add URL’ page takes to long to load because the drop down box has so many categories. In the Large Sized Search Engine Add URL form the drop down box isn’t available which solves the problem.
Also see:
Maximum Number of Description Characters
This is the maximum number of characters allowed in the description field when a link is submitted from the ‘Add URL’ form by an end-user.
Check for duplicates when new URL's are submitted?
When set to ‘Yes’, all submitted URL's are checked if they would create duplicates. If duplicates are found then the submitter won’t be able to submit his/her link.
Check that a URL is present in submission form
This setting is available to support a situation where listings might not always have a URL. The ‘duplicate checking’ setting in 2.5.3 is ignored if this setting is enabled and no URL has been entered.
Also See:Check that a modify password was entered?
You can disable the requirement for supplying a password when end-users submit URL's via the ‘Add URL’ forms. Note that users won't be able to modify their links/listings when set to 'No'. When this setting is set to 'Yes', there will be checked if a modify password was entered in the 'Add URL' form.
Send 'Welcome Email' email?
If set to 'Yes', then a welcome email will be sent to the end users that has made new submissions. You can edit this email by clicking on the ‘Settings’ tab in the control panel. Then click 'New Submission' and 'Modify Link' Emails.
Also See:
- 3.3 Customize Email
Be informed when new submissions are made?
If set to 'Yes', then an email will be sent to you, informing you of each new submission. This setting works for normal and premium submissions.
Strip HTML Code from descriptions?
This option will remove any HTML code found in descriptions of listings when they submit a listing.
Enable Image Authentication?
Image authentication will block submissions (or spam submissions) from automated submission services and automated scripts. For full details on enabling or disabling this see:
12.7.1 How to block automated submission services and spammers from using the 'Add URL' forms.Number of results to display on a 'per page' basis when approving new submissions:
This is the number of listings that will be displayed on a 'per page' basis when approving new submissions for inclusion in the Directory.
Enable the reciprocal link checker for standard URL's?
When this is enabled then PowerSeek will check for a reciprocal link at a specified URL when a visitor makes a new submission.
Enable the reciprocal link checker for premium URL's?
When this is enabled then PowerSeek will check for a reciprocal link at a specified URL when a visitor makes a new premium submission.
If you answered 'Yes' above then specify the URL that should be looked for at the submitters web site:
When a visitor submits a link and the reciprocal link checker is enabled then PowerSeek will check the page at the URL they specified to see if the URL specified here is available. If it's not available then the visitor will not be allowed to make his/her submission.
3.1.6 Comment/Review Submission Settings
Enable Image Authentication when visitors post comments:
Image authentication will block comment/review submissions (or spam submissions) from automated automated submissions scripts. For full details on enabling or disabling this see:
12.7.2 How to block automated submission services and spammers from using the 'Comments' forms.Number of comments to display on a per page basis when approving comments from the Control Panel:
This is the number of comments that will display on a 'per page' basis when approving comments submitted by visitors.
Maximum amount of characters that may be used when adding a new comment:
This is the maximum amount of characters that visitors may use for a comment when posting a comment for a link listing.
When displaying Comments/Reviews sort them from:
Sort comments from latest to oldest or from oldest to latest when displaying them to visitors.
Number of link listings per page
This is the number of links that will be displayed on a ‘per page’ basis when browsing directories via the Directory Manager in the Control Panel.
Number of link listings per page when searching:
This is the number of links displayed in search results on a ‘per page’ basis when using the built-in search functionality of the Control Panel.
Display of HTML:
If link listings contain HTML code then errors in this HTML code may cause incorrect displays of links inside the Directory Manager. It can also cause situations where the links cannot be edited/moved/copied/deleted because the HTML errors inside links interfere with the HTML code of the Directory Manager. You can solve this problem by turning on the display of HTML code so that HTML code inside listings are ignored. (Not interpreted as HTML)
3.1.8 What's New & Top Hits Settings
These settings affect the way in which the ‘What’s New’ and ‘Top Hits’ page displays works.
Number of links to display on What's New page
If you specify 20 for example, then the 20 latest additions will be displayed in your ‘What's New’ page.
Number of links to display on Top Hits page
If you specify 20 for example, then the 20 links that had the most 'hits' or clicks will be displayed in your ‘Top Hits’ page.
3.1.9 New & Popular Indication Settings
How old should a link be where it will receive a 'New' graphic indication for graphic new1.gif?
This setting is only applicable to the graphic new1.gif
How old should a link be where it will receive a 'New' graphic indication for graphic new2.gif?
This setting is only applicable to the graphic new2.gif
How old should a link be where it will receive a 'New' graphic indication for graphic new3.gif?
This setting is only applicable to the graphic new3.gif
Would you like to display a graphic 'Pop' (Popular) Graphic next to links that is considered to be popular?
If this setting is set to ‘Yes’ then each link displayed in your directory will receive a ‘Pop’ graphic if it is considered to be a popular link. Note that you will need the variable !!pop!! inside your link listing templates for this to work.
How many hits/clicks should a link have received before it is considered as being popular?
If any link inside your directory has this number of clicks, then it will receive a Popular graphic.
Require users to supply a password to be able to modify links?
Setting this to ‘Yes’ is not recommended as it may have some security implications to the user data in your database. This setting is not in use when the user registration system is in use.
![]()
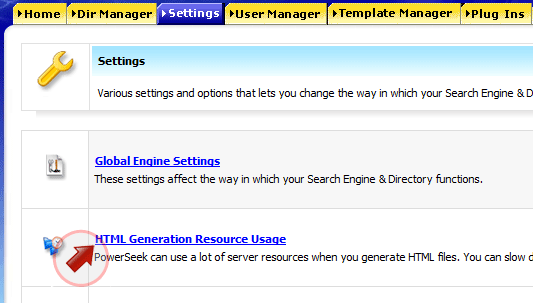
A lot of server resources can be used with Directories that has tens of thousands of links when HTML files are generated. You can slow down the generation process to conserve server resource usage with the settings provided in this section. On some systems overloads may cause Internal Server Errors or the browser window might time-out. In this event you will need to slow down things to conserve server resources. The slower things are done the lighter the load on the server.
Explanation of Settings:
Number of categories to build per browser window:
The less categories that is built at a time the less the load on the server.
Number of seconds to wait for each browser refresh window:
Increase this number to lower resource usage.
![]()
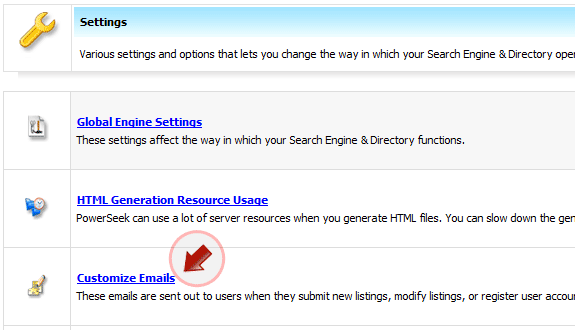
PowerSeek sends out various email messages when users submit and modify link listings to inform users of their submissions or modifications. This section enables you to customize the email messages that PowerSeek sends out.
Note that you will have to configure all emails for the sending of emails to work. When customizing the email messages, you can specify from which name and email address email needs to be sent. Make sure that the ‘from email address’ is an email address of your domain name on which PowerSeek runs.
The emails being sent can have variables inside them. These variables enable you to send customized emails to end-users. The variables inside the emails are enclosed by %% characters. For example: The %%title%% variable when available in emails will be replaced by the title of the users link, when for example the user is being informed that his new submission have been approved.
Welcome Email
This is sent when a new submission takes place. It almost acts like an auto-responder because it is sent just after a user added a new link listing via the 'Add URL' form. This is optional and you can disable this by changing this in the ‘Global Engine Settings’ section.
New Submission Acceptance Email
This is an email sent to end-users to inform them that their new submissions were successfully added to the index.
New Submission Rejection Email
This is an email sent to end-users to inform them that their new submissions were rejected and not added to the index.
New Submission Informer Email
This informer email, informs you via email when a new submission has been made. The sending of this email is optional and can be turned off in the Control Panel >> Settings >> Global Engine Settings
3.3.2 New Premium Submission Emails
3.3.3 User Registration System Emails
Note that these emails will only be used if the user registration system is turned on. You can find out more about the user registration system here: 8. The User Manager
User Registration System Activation Email
This email is sent when a visitor registers an account. The email contains a link that the user clicks to activate his/her account that he/she registered.Password Retrieval Email
This email is sent when a user requests his/her password to their control panel.Also See:
8.5 Sending Email to users
3.3.4 Link Modification Emails
Modify Acceptance Email
This email is sent to end-users to inform them that link modifications made by them has been approved by the administrator.
Modify Rejection Email
This is an email sent to end-users to inform them that their modifications to links were rejected and not added to the index.
Password Retrieval Email
This email is sent to end users when they request that their password needs to be sent to their email address in case they lost or forgot their passwords to modify links.
![]()

These texts are used to display problems or error responses to end-users when they submit 'data'. For example if a user left out a field in error when doing a new submission, text will be displayed from this section to the user.
![]()
See: Chapter 10. Premium Links
![]()

This section allows you to add, edit or remove extra fields. Extra fields/keys allows you to add additional fields for your link listings. You can have up to 40 extra fields/keys. These fields can contain phone numbers, addresses, articles, files (that can be uploaded), videos, images, etc. Note that specialized searches may also be created in regards to extra fields to only search extra fields or to create price range searches for example. You can find out more about creating specialized searches here.
The following standard fields for link listings are available by default:
| title | The link title is stored here |
| description | The link description is stored here |
| keywords | The keywords describing the link or web site. |
| url | The URL of the web site |
| name | The name of the owner/submitter of the link or web site. |
| The email address of the owner/submitter of the link or web site. | |
| urldate | The date when the link was added |
Let's say that you are creating a specialized Directory on the topic of web cams. Let's also say that it will provide users with links to web sites with live web cams on them. Naturally you would want to use more or less the following fields/keys:
title
description
keywords
url
name
urldate
country
city
operational_hours
indoors_or_outdoors
date_of_going_liveThe field names in 'red' would be extra fields that you create so that this information is available with the links in your directory.
Note that it is very important that you make a backup of your database before you add or remove any extra fields. You can find out how to do that here: 11.7.1 Data Backups
3.6.1 How to add an extra field
Go to the Control Panel >> Settings >> Extra Fields/Keys
Click the 'Add a New Extra Field' button.
Different types of extra fields are supported for different kinds of data. Below is an explanation of each type:
 |
What is a Character Field Type?
A Character Field lets you store any characters within it. A character field could hold a street address or zip code or telephone number, etc. A Character Field lets you store any kind of characters inside it and it also lets you collect texts (or characters) from visitors doing new submissions. You could for example create character fields to collect Addresses, Cities, States, Zip Codes,etc. from a visitors submitting a new listings.What is a Number Field?
A Number Field lets you store numbers within it.Important Notes Regarding 'Number Fields':
* This field type cannot hold spaces, dashes or any other characters except valid numerical numbers.
* Numerical fields cannot be searched by PowerSeek's default search scripts. Only the advanced searches can search through these fields. (Note that you have to create advanced searches with PowerSeek)What is an Image Field?
Image fields/keys holds URLs to images. When used in link listings, the image is automatically displayed - you just enter a URL path to an image and it is displayed with your links. Note that this field type cannot be searched as it holds URLs to image files.What is a File Upload Field?
A File Upload Field lets you upload files like image files, pdf files, videos, etc. It can also enable visitors (users doing submissions) to upload images, pdf files, videos, or any other file types with their listings. You can for example use a File Upload Field to display images with link listings. You could also for example use it to provide .zip or .pdf downloads with link listings. It could also be used to display videos (or the functionality to view them) on the 'More Info' pages of listings.What is a Content Field?
Content Fields are just like 'Character Fields'. The difference is that PowerSeek provides you with a Wysiwyg Editor to edit these fields. The content to be added could be articles containing photos, tables, and other HTML elements. Note that Content Fields can hold tens of thousands of characters. It's definition is that it is a large field. This functionality also ads the option to use PowerSeek as a CMS (Content Management System)
3.6.2 Changing Extra Field Settings
Some aspects of an extra field can be changed by clicking the 'Edit' link next to the extra fields displayed when in the Control Panel >> Settings >> Extra Fields
Note that when you remove an extra field that the data contained within the field will be lost permanently. Extra fields can be deleted by clicking the 'Del' link next to the extra fields displayed when in the Control Panel >> Settings >> Extra Fields
 |
If you are not familiar with PowerSeek's template system then It might be a good idea to get more familiar with PowerSeek's template system and how to edit templates before following the instructions below. You can find out how to edit PowerSeek templates here.
The data inside the extra fields can be displayed with link listings. To do this you need to edit the templates responsible for the look and feel of link listings. To display extra fields with link listings inside categories, go to the PowerSeek Control Panel >> Template Manager >> 1. Default Category/Directory Templates >> Choose to edit the 'Links Style' and 'Premium Links Style' templates.
When the popup window appears to edit the link style templates, click on 'Explanation of Variables Used Inside This Template' - You will see a list of all variable words that can be used inside the template. Variable words are words that is replaced by link data such as titles, descriptions, etc. At the bottom of the variable words listed you will see the names of the extra fields you created. Note that each extra field name has exclamation marks on both sides. These words can be placed (with exclamation marks) inside the link style templates so that the values inside the extra fields are displayed with link listings.
For example: If you have an extra field that is called address then the variable word to use in link style templates to display the contents of the address extra field would be !!address!! - You will then place !!address!! inside the link style templates to display the values of the address extra field with link listings.
Below is a list of all templates where extra fields can be added to display the values of the extra fields:
(These templates can be edited by going to the Control Panel >> Template Manager)1. Default Category/Directory Templates
Links Style (tmplsearch.html)
Premium Links Style (tmplsearch_prem.html)
Link Info (linkinfo.html)
Link Info Premium (linkinfop.html)2. Search Result Templates
Links Style (lsearchres_loc.html)
Premium Links Style (lsearchres_loc_prem.html)4. Rating Templates
Main Rating Page (rate_it.html)
5. Comment/Review Templates
Main Comment/Review Page (review_it.html)
6. What's New Templates
What's New Listings Style (whatsnew_lists.html)
What's New Listings Premium Style (whatsnew_lists_prem.html)7. Top Hits Templates
Top Hits Listings Style (tophits_listings.html)
Top Hits Listings Premium Style (tophits_listings_prem.html)9. Favorites
Favorites Link Style (fav_standard.html)
Favorites Premium Link Style (fav_premium.html)
Also see:
- 6.2 Template Customization Basics
- 6.3 Template Basics
- 6.4 How to edit templates
- 3.12 How to Set Up Advanced Searches to Search Extra Fields/Keys
- 12.3.4 How to embed videos with link listings
- 12.3.3 How to display more than one image in link listings or 'more info' pages with 'Upload Fields'
- 12.3.2. How to let submitters upload images
3.6.5 Implementing Extra Fields Inside Add URL and Modify forms
If you are not familiar with PowerSeek's template system then It might be a good idea to get more familiar with PowerSeek's template system and how to edit templates before following the instructions below. You can find out how to edit PowerSeek templates here.
Collecting information from extra fields for Add URL Forms:
This section explains how you can collect extra information via your extra fields/keys from submitters when they submit links. For example: Let's say you have two extra fields called: 'city' and 'country'. To collect values for 'city' and 'country' from the Add URL forms/pages you will need to have fill-in boxes in your Add URL forms for these fields when submitters submit new submissions.
If you have other extra fields/keys defined then you may get the names of them by going to the
Control Panel >> Settings >> Extra Fields/KeysTo add fill-in-boxes for these extra fields to your ADD URL forms go to the
Control Panel >> Template Manager >> 3. Add URL TemplatesNow edit the Add URL and Premium Add URL templates. These are the templates that is displayed to submitters where submitters supply the details of their link.
Now we need to add two fill-in boxes named 'city' and 'country' so that submitters can provide a 'City' and 'Country' when they do submissions. We will add the following code to the 'Add URL' form for example:
<input type="text" name="city" size="22">
<input type="text" name="country" size="22">Note that the names of the fill-in-boxes needs to be the names of the extra fields.
Notes:
When you go to the Control Panel >> Template Manager >> 3. Add URL Templates and choose to edit an 'Add URL' template, when editing the template there will be a link called: Explanation of Variables Used Inside This Template - Click this link to see what variables you can use in the 'Add URL' form. If you have Extra Fields defined then it will also give you instructions on how to include the Extra Fields inside your 'Add URL' form so that you can collect extra field values from submitters.
Enabling users to modify listings with extra fields:
This section explains how to enable submitters to modify their links which has Extra Fields. In this section we will use 'city' and 'country' as examples as extra fields. Let's say you have just added extra fields and you have customized your Add URL forms to collect extra information from submitters for the extra fields. To add the extra fields to the modify forms/templates so that submitters can modify the extra field values of their links, do the following:
Go to the Control Panel >> Template Manager >> 3. Add URL Templates. Now edit the 'Modify/Edit Link Standard' and 'Modify Link Premium' templates.
Let's say for example that you have 2 extra fields called 'city' and 'country'. You can get the names of your extra fields by going to the
Control Panel >> Settings >> Extra Fields/Keys.For the 2 extra fields in this example the following will need to be added to the modify template (in the scope of the form):
<input type="text" name="city" size="30" value="%%city%%">
<input type="text" name="country" size="30" value="%%country%%">Note that the names of the fill-in-boxes needs to be the names of the extra fields. The values needs to be the names of the extra fields enclosed by: %%
Notes:
When you go to the Control Panel >> Template Manager >> 3. Add URL Templates and choose to edit the 'Modify/Edit Link Standard' and 'Modify/Edit Link Premium' templates, when editing the templates there will be a link called: Explanation of Variables Used Inside This Template - Click this link to see what variables you can use in the 'Modify' forms. If you have Extra Fields defined then it will also give you instructions on how to include the Extra Fields inside your 'Modify' forms so that end users can modify their links.
Also See:
3.6.6 How to use Drop Down Menus in Add URL and Modify Forms with Extra Fields
If you are not familiar with PowerSeek's template system then It might be a good idea to get more familiar with PowerSeek's template system and how to edit templates before following the instructions below. You can find out how to edit PowerSeek templates here.
This section will explain how to use Drop Down Menu's with 'Add URL' and 'Modify' forms/templates. A drop down menu let's end users select an item from a drop down menu. A drop down menu looks like this for example:
How to add a Drop Down Menu to the 'Add URL' form:
To add a 'Drop Down Menu' to the 'Add URL' form name the 'Drop Down Menu' the name of the extra field. Let's say for example you have an extra field called 'continents'. This extra field holds the continents of the world for example. The name of the drop down box to place in the 'Add URL' form would then be named 'continents'. It would look like this:
<select name="continents" size="1">
<option value="Asia">Asia</option>
<option value="Africa">Africa</option>
<option value="North America">North America</option>
<option value="South America">South America</option>
<option value="Antartica">Antartica</option>
<option value="Europe">Europe</option>
<option value="Australia">Australia</option>
</select>How to add a Drop Down Menu to the 'Modify' form:
When end users modify a listing the drop down menu will need to contain the value a user selected when he/she first submitted his/her listing. To accomplish this JavaScript can be used to automatically select the value from the drop down menu.
In this example we are supposing that you have an extra field called 'continents'. To add this drop down menu to the 'Modify' form/template open the 'Modify' form and add the following between the <HEAD> tags of the form:
<script LANGUAGE="JavaScript">
<!-- Hidefunction print_drop_down()
{
var DropDownItems = ["Asia","Africa","North America","South America","Antartica","Europe","Australia"];
var DropDownMenu = '<select name="continents" size="1">';
var SelectedValue = '!!continents!!';
var SelectedIndicator;for ( var i=0, len=DropDownItems .length; i<len; ++i )
{
if (DropDownItems[i] == SelectedValue)
{
var SelectedIndicator = 'selected';
}
else
{
var SelectedIndicator = '';
}
DropDownMenu = DropDownMenu + '<option value="' + DropDownItems[i] + '"' + SelectedIndicator + '>' + DropDownItems[i] + '</option>';
}DropDownMenu = DropDownMenu + '</select>';
document.write(DropDownMenu);
}// End Hide -->
</script>Explanation of the line above reading:
var DropDownItems = ["Asia","Africa","North America","South America","Antartica","Europe","Australia"];
This line defines the items of the drop down menu. If you have other items you want to add to the drop down menu then you can do so by editing this line. Note that items need to be enclosed by " and items need to be separated by comma.
Now you should have placed the JavaScript between the <HEAD> tags of the template. Now inside the template where you would like the drop down menu to appear add the following:
Explanation of the line above reading:
var DropDownMenu = '<select name="continents" size="1">';
This line indicates the name of the drop down menu. In this example we have an extra field called 'continents'. If you have an extra field with a different name then you will need to edit this line of code to include the name of the extra field you are using.
var SelectedValue = '!!continents!!';
This line indicates what should be selected in the drop down menu.
The three lines as explained above is all you will need to edit if you have a different extra field name and if you are going to use different values for the drop down box for example.
To add the drop down box to the 'Modify' form place the following JavaScript code where you would like the drop down menu to appear.
<script>print_drop_down();</script>
The above JavaScript will be replaced by the drop down menu and the item selected will be what the submitter chose when he/she first added his/her listing. Note that the above JavaScript needs to be placed inside the scope of the <FORM> tags of the template.
![]()
See:
8.4 User Extra Fields/Keys (Collecting Extra Information when users register accounts)
![]()

This functionality let's you record or collect extra information when users submit comments/reviews about listings. You can for example additionally collect telephone numbers, addresses, company names, etc. when users post comments/reviews about listings. You can also display the extra fields you create with individual comments/reviews displayed for link listings.
To add extra fields for comments/reviews go to the Control Panel >> Settings >> Comments/Reviews Extra Fields/Keys Settings
A popup window will appear and you will now see fill-in-boxes with accompanying names. The names are: Extra Field 1, Extra Field 2, etc. Supply a descriptive name for each extra field you require for any extra information you want to collect from users posting comments/reviews. To the right next to each entry there is a 'Character Limit' and 'Value Required' check box. The character limit option is the maximum number of characters a user may enter. If you check the 'Value Required' box then the user will be required to supply data in the specific field when he/she posts a comment/review.
Fill the boxes from top to bottom. If you only require to collect data for 4 extra fields for example then leave the rest of the fill-in-boxes blank.
After you filled in the descriptive names of the extra fields and checked the check boxes of values required (if required) with character limits then click the 'Save' button.
3.8.1 How to collect 'Comment/Review Extra Fields' data when users submit comments/reviews:
Go to the Control Panel >> Template Manager >> 5. Comment/Review Templates >> Main Comment/Review Page
Let's say that you defined 4 extra fields for example. In this case you will add the following to the comments/review form (where users submits comments/reviews) of the template:Between the <FORM> tags that defines the form of the section where users post comments place the following:
<input type="text" name="extra1" size="32" value="!!extra1!!">
<input type="text" name="extra2" size="32" value="!!extra1!!">
<input type="text" name="extra3" size="32" value="!!extra1!!">
<input type="text" name="extra4" size="32" value="!!extra1!!">
3.8.2 How to collect 'Comment/Review Extra Fields' data when users submit comments/reviews from 'More Info' pages:
Go to the Control Panel >> Template Manager >> 1. Default Category/Directory Templates >> Link Info
Let's say that you defined 4 extra fields for example. In this case you will add the following to the comments/review form (where users submits comments/reviews) of the template:Between the <FORM> tags that defines the form of the section where users post comments place the following:
<input type="text" name="extra1" size="32" value="!!extra1!!">
<input type="text" name="extra2" size="32" value="!!extra1!!">
<input type="text" name="extra3" size="32" value="!!extra1!!">
<input type="text" name="extra4" size="32" value="!!extra1!!">Note that premium link listings uses a different 'More Info' template. (Also called 'Link Info') To add the extra comment/review fields for the 'More Info' template of premium links edit the template located at: the Control Panel >> Template Manager >> 1. Default Category/Directory Templates >> Premium Link Info - and add the HTML code as indicated above.
3.8.3 How to display values of Comment/Review Extra Fields with comments/reviews:
Go to the Control Panel >> Template Manager >> 5. Comment/Review Templates >> Click on 'Comment/Review Listings Style' template (reviewlinks.html) to edit the user comment/review listing style template. This is the template that will define the style of comments/reviews displayed about link listings.
Let's say that you defined 4 extra fields for example. In this case you will add the following to the comments/review Listings Style template:
Company Name: !!extra1!!
City: !!extra2!!
Country: !!extra3!!
Telephone: !!extra4!!Company Name, City, Country and Telephone as indicated above are fictios examples. It could be other names you have chosen to collect other types of data.
![]()
See: 11.1.3 Extra Add URL / Modify Forms
![]()
See: 11.1.1 Google SiteMaps
![]()

To provide RSS from categories, go to the
PowerSeek Admin Control Panel >> Settings >> RSS Feed ConfigurationGo through the configuration to check if there is anything you would like to change about the feed.
After that go to the
PowerSeek Admin Control Panel >> Template Manager >> 1. Default Category/Directory Templates
Now edit the template called: defdir.htmlAdd the variable word !!rss!! where you would like the RSS Feed button to be displayed inside categories.
If you would like to provide an RSS feed for the 'Most Popular' and 'What's New' pages of your Directory then go to the:
Control Panel >> Template Manager >> 6. What's New Templates
Edit the template called: Main What's New Page and add the !!rss!! variable word to it where you would like the RSS button displayed.After doing the above go to the Control Panel >> Template Manager >> 7. Top Hits Templates
Edit the template called: Main Top Hits Page and add the !!rss!! variable word to it where you would like the RSS button displayed.
![]()

3.12.1 How to set up a Simple Specialized Search
The 'Simple Specialized Search' functionality that comes with PowerSeek can enable you to create custom searches where only specific extra fields or normal fields can be searched. To set up searches to only search specific fields go to the
Control Panel >> Settings >> Create/Configure Advanced Searches >> Setup/Configure a Simple Specialized SearchChoose the fields that you would like to be searched (it will also include extra fields if you created extra fields) and set the options you would like pertaining to the search and click the 'Submit' button. The next screen will provide you with HTML code. The HTML code provided to you is a Search Box that you can provide to end users to do the specialized search. You may place the HTML code provided in any web page or in any PowerSeek template.
3.12.2 How to set up Advanced Specialized Searches
This functionality enables you to set up searches that will for example search price ranges, certain fields combined with others, etc. Combined with extra fields you can almost create any kind of search. It also comes with functionality where you can give the search results (links that matched keywords) an original or unique look and feel. What this means is that for each Search you create you can control the look and feel of the page displaying the search results and the style of the links. (Standard or Premium)
Example of how to set up a price range search:
This example will provide you with to fill-in boxes where you can specify the 'start price' (minimum price) and 'end price'. (maximum price) This search will search a 'price field' for records matching prices between the ranges specified. Also note that you could use 'HTML Drop Down' menus' instead of fill-in boxes.
For this example we assume that you have an extra field called: 'price'
Go to the: Control Panel >> Settings >> Create/Configure Advanced Searches >> Setup/Configure Advanced Specialized Searches
Now click on 'Add New Advanced Search'.
Specify a 'Name' for the search and click 'Next'. Leave the 'Automated' option checked.
From the section reading: 'Database Field to Search' choose the checkbox for the first option and choose 'price' from the dropdown menu to select the 'price' extra field. Set the 'Match Type' to >= and in the 'Keyword Field Name' section enter 'fromprice'. For the 'AND/OR' dropdown menu choose 'AND'.
Check the second checkbox from the 'Database Field to Search' section and choose 'price' again from the 'Drop Down Menu'. Set the 'Match Type' to <= and in the 'Keyword Field Name' section enter 'toprice'.
Now scroll down to the bottom of the page and in the section reading: 'Sort The Matching Records By:' choose 'price' again and choose if the results are going to be listed Ascending or Descending (least to most)
If you only want to display a limited number of search results then enter a value for the 'Limit the number of matched results by:' option.
The settings for this search is now complete. Click the 'Create Search' button and after that click on:
'Click Here to obtain the HTML Code for the Search Box and to test the Search' to obtain the HTML code for the search box. You can place the HTML code obtained here on any web page or inside any PowerSeek template.Note that you will most likely want to customize the HTML code for the Search Box.
If you know SQL then you can also create searches based on SQL with the 'SQL Based' option when creating a new search. The SQL Based option should enable you to create almost any kind of search.
 |
This functionality enables you to set up searches that will only search through a specific category (and it's sub categories). This function also comes with the functionality where you can use custom templates for the category specific searches you configure/setup.
Example of setting up a category search:
Let's say that there are 3 main categories. The three main or root categories is: Links, Articles, Classifieds. In this example we would like to set up 3 searches that will search the 'Links' category and all it's sub categories. We would also like to configure an 'Article' search to search through the Articles category and a Classifieds search for the classifieds category.
To set up the search in this example we will go to the Control Panel >> Settings >> Create/Configure Advanced Searches >> Create/Configure Specific Category Searches
For the 'Links Search':
Now choose the 'Links' category for example by clicking the check/selection option next to the category. HTML code will be displayed that you can copy and paste into your PowerSeek templates. This HTML code can also be displayed in any external web page.
By default the default search templates will be used for the search results of category searches. The default search templates can be edited by going to the Control Panel >> Template Manager >> 2. Search Results Templates - You can also assign custom templates to be used to display search results for your specific category searches. If you would like to assign custom templates to this search so that the search results look different than that of other searches then click on the 'Create Custom Search Templates' link to create a custom template set. After you created the custom-search-template-set click the check/selection box next to the 'Links' category again and click the check/selection box next to the custom-search-template set you created.
For the 'Articles' and 'Classifieds' Search:
Select the categories and if applicable custom template sets for the searches and obtain the HTML code to place inside your PowerSeek templates or any external web pages.
| << Previous Page The Basics in 20 Minutes. |
Index | Next Page >> The Dir (Directory) Manager. |
Last Updated: Monday September 08, 2025