PowerSeek Documentation >> 4. The Directory Manager  |
PowerSeek Manual Index 1. Installation 2. The basics in 20 minutes 3. Settings 4. The Directory Manager 5 . Front Page Setup 6 . Customization (Look & Feel) 7 . Static / Dynamic Directory 8 . The User Manager 9 . Maintenance 10. Premium Links 11. Plugins 12. How To's, Tips & Tricks |
| << Previous Page Settings (After Installation). |
Index | Next Page >> Front Page Setup |
4. The Dir (Directory) Manager |
4.1 Overview
4.2 How to add a category/directory
4.3 Deleting a category/directory
4.4 Renaming a category/directory
4.5 Moving a category/directory
4.6 How locked category/directories work
4.7 How to cross link category/directories
4.7.1 How to add cross links
4.7.2 How to delete cross links
4.8 How to use hidden Directories/Categories
4.9 How to Generate Specific Directories/Categories
4.10 How to add related directories/categories
4.11 Adding a link to a category/directory
4.12 Adding more than 1 link to a category/directory
4.13 Importing Data/links
4.13.1 Order & Content
4.13.1.1 Order & Content
4.13.1.2 Delimitation
4.13.2 ODP Link Importer
4.14 Editing, Moving, Copying or Deleting Links
4.14.1 Editing, Moving, Copying or Deleting Links in categories/directories
4.14.2 Searching for a link for Editing, Moving, Deleting Links
4.15 Crawling for titles, descriptions and keywords
4.16 Using custom HTML templates for different categories/directories
4.17 Previewing directories/categories
4.18 Targeting banners or adverts at categories/directories
4.19 Retrieving Email Addresses
![]()
4.1 Overview
The Directory Manager is a visual set of tools that has been designed to be user friendly and simple to use. It should be self-explanatory in most cases. Within this chapter the names Categories and Directories are used. Note that these names are referred to as the same thing.
 |
With the Directory Manager, you can do the following:
-
Create categories/directories. You can also add batches of categories/directories.
-
Delete entire categories/directories with subdirectories and contents.
-
Move categories/directories with their contents (sub directories and links) to other categories/directories.
-
Rename categories/directories.
-
Supply a description and keywords for each categories/directory. The description and keywords can be used for meta tags in category pages if you run a static Directory.
-
Add related categories/directories for any categories/directory.
-
Lock directories/categories so that end-users cannot submit URL's to directories/categories you have chosen to lock.
-
You can add 1 link at a time or anything from 1-5 at a time in a directory.
-
You can also import data into categories via the import function. Note that there is a more comprehensive importer available that will import categories as well if you go to the Control Panel >> Plug-In's >> Import Utility
-
You can edit, delete, move or copy links.
-
You can crawl URL's for titles, meta descriptions and meta keywords in a category. These link listings can then be added to the category/directory where the URL's was crawled from.
-
You can define or assign your own custom html templates to categories/directories.
-
You can target banners at the categories/directories of your choice.
-
Preview categories/directories. The preview will display what end users see when they browse your Directory.
-
and more...
![]()
4.2 How to add a category/directory
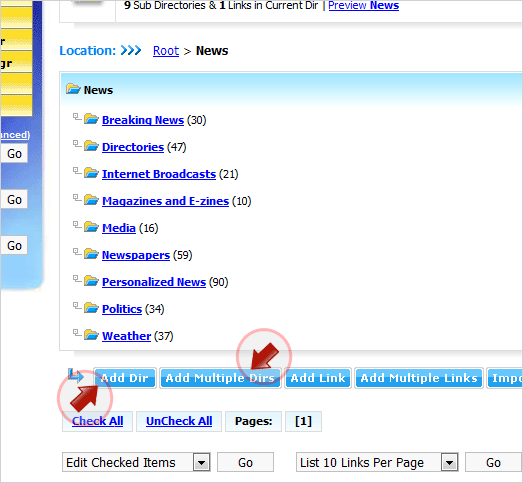 |
You can add a category/directory by clicking the 'Add New Dir' Button in the 'Directory Manager' - This button will be present in every category/directory you browse in the Directory Manager so that you can add sub categories/directories where-ever your are. You can also add multiple categories/directories at once by clicking the 'Add Multiple Dirs' button.
Note that when you add a category/directory that you can specify an extra Title, with Meta Description and Meta Keywords. The title you add can be used in the <title> tags when a category/directory is displayed. Meta Descriptions and Meta Keywords can also be used. These functions enable you to optimize the category page (when generated) for Search Engines indexing the category/directory pages. When editing the PowerSeek category/directory template you specify %%custom_pagetitle%%, between the <title> tags of the page and the following for the meta description and keywords between the <head> tags of the template:
<!-- Hide %%metadescription%% // End Hide -->
<!-- Hide %%metakeywords%% // End Hide -->
![]()
4.3 Deleting a category/directory
You may delete an entire category/directory by clicking on the 'delete' link that is displayed next to a category/directory.
Caution: All links, subdirectories and the entire contents of the category/directory you choose to delete will be deleted.
![]()
4.4 Renaming a category/directory
You may rename a category/directory or edit it by clicking the 'Edit' link that is displayed next to the category/directory from the 'Dir Manager'. You can also edit other properties of the category/directory like making it hidden or locking it. You can also add/edit a custom title, meta description and keywords.
![]()
4.5 Moving a category/directory
Click on the move link. This will then open a new Window which allows you to browse the current categories/directories and then move an existing category/directory into any one of these by selecting the existing category/directory and pressing the move button.
![]()
4.6 How locked categories/directories work
The lock feature is available so that end-users are not able to submit links to categories/directories, where you don’t want new submissions to be added by end-users. There are two types of ‘Add URL’ template sets that can be used:
 |
Medium Sized Search Engine: If a category/directory is locked, then the category/directory will not be displayed in the drop down box where end-users choose to what category/directory they would like to submit a link.
Large Sized Search Engine: If a category/directory is locked then end-users will receive a message that they cannot submit a link to the category/directory where they are trying to submit a link.
For more on the ‘Add URL’ forms see:
What 'Add URL' form will you be using
![]()
4.7 How to cross link categories/directories
You can crosslink a category/directory by adding a category/directory that acts like a symbolic link to a real category/directory. This means that you can have cross linked categories/directories in any location or category/directory that links to specific categories/directories.
For example:
Let’s say you have a category/directory called: Computers/Internet/Webmasters
You could then for example create a crosslink that goes to the category/directory:
Computers/Internet/Webmasters
The crosslink could then for example be:
Computers/Internet/Web Design/Webmasters
When end-users click to go to:
Computers/Internet/Web Design/Webmasters
they’ll actually be going to:
Computers/Internet/Webmasters
Click the 'Add Dir' button when inside a category/directory from the 'Dir Manager'.
The second field asks you to supply a Crosslink Category/Directory ID. Click the 'Browser' button to the right to find a category/directory. A popup window will appear when you click the 'Browser' button. Now select a suitable directory/category and assign it as a crosslink.
Descriptions, Keywords, Related Categories/Directories and the lock functionality has no effect on categories/directories that has been cross linked.
4.7.2 How to delete cross links
Click the 'delete' link next to the crosslinked category/directory in the Dir Manager that you would like deleted. Deleting the crosslinked category/directory will have no effect on the original category/directory or its contents.
![]()
4.8 How to use hidden Categories/Directories
You can set a category/directory to be hidden when you create or edit it. Hidden categories/directories with their links and sub categories/directories won't be available to visitors. You can for example hide a category/directory that might go live at a later stage or hide it while you add links or other categories/directories to it.
 |
![]()
4.9 How to generate specific categories/directories
To generate only specific categories/directories, click the 'Generate' link next to it in the Directory Manager. This might be handy when you have changed something small inside the category/directory and you don't want to generate everything. Note that the sub-categories/directories of the category/directory you generate will also be generated.
Also See:
7.1.2 Updating Changes to existing HTML files (Previously generated HTML files)
![]()
4.10 How to add related categories/directories
Click the 'Add Dir' button or edit an existing category/directory. To edit an existing category/directory, click one of the 'edit' buttons displayed next to each category/directory from the 'Dir Manager'.
The window that will appear contains the category/directory name, description, etc. There will be a field that is named: 'Related Categories'. Next to the fill-in-box field will be a 'Browser' link. Click this link. A popup window will appear. Then select suitable directories/categories and assign them as related categories/directories.
![]()
4.11 Adding a link to a category/directory
Lets say you have created some categories/directories and sub categories/directories. Go to the category/directory in the Directory Manager where you want to add a link and click the 'Add Link' button.
Note that link listings needs at least a title before it can be added.
![]()
4.12 Adding more than 1 link to a category/directory
You may add more than 1 link to a category/directory at a time by going to the category/directory where you want to add links. Once in this category/directory click the 'Add Multiple Links' button.
A list of blank boxes with fields will be displayed to you.
Complete the blank fields with the links you want to add. Complete the number of boxes according to the number of links you want to add. You don't have to complete all 5 boxes. Only complete the boxes for which you have links. PowerSeek will recognize that a box/section has no information and this will have the effect of it not adding a link.Note that link listings needs at least a title before it is added.
![]()
4.13 Importing Data/links
You may import link data into specific categories/directories. To do this go into the category/directory where you want to import data. Upon clicking the 'Import' button, you will be presented with some instructions on how to correctly set up your import data. Note that there is also an importer available that will import categories/directories with links. You can find this importer by going to the Control Panel >> Plug-In's >> Links Plugins >> Import/Export Utility
For more on the Importer Plugin See:
11.1.4 The Import & Export PluginPlease ensure that all fields (in the import file) are listed in the correct order. In other words you have to select/configure the order in which fields are from the drop down boxes displayed.
Check the type of delimitation your import file is using. A few examples follow:
Tab delimitation: (Recommended)
This is a title<tab>http://url.com<tab>keyword1,keyword2<tab>email@mail.com<carriage return>
Comma delimitation:
This is a title,http://url.com,keyword1 keyword2,email@mail.com<carriage return>Space delimitation:
This_is_a_title. http://url.com keyword1,keyword2 email@mail.com<carriage return>The ODP Link Importer is very easy to use. Once you have created a category/directory in PowerSeek (from the Directory Manager) click on the category/directory name to enter the category/directory. Next press the ODP button and it will open a new window. Once that is done follow the four easy steps below
1. To retrieve links, go to the open directory. (Dmoz.Org)
2. Find the page that contains the links you would like to import.
3. Copy and paste the URL of the page that contains the links you want to import into the 'ODP URL' field of the ODP importer.
4. Press the 'Get Links' button.
Before Importing links from Dmoz.Org please read through their licensing agreement.
![]()
4.14 Editing, Moving, Copying or Deleting Links
You can edit any link by searching for it, or by going to the category/directory where it resides in.
4.14.1 Editing, Moving, Copying or Deleting Links in categories/directories
All link listings are accompanied by a check box. Check the boxes of the links you want to edit/move/copy/delete. At the bottom or top of the link listings there will be a drop down box. Select edit/move/delete from it according to what you want to do.
4.14.2 Searching for a link for Editing, Moving, Copying or Deleting
At the left of the 'Directory Manager' you will always see a search box. Type in the keywords of the link to find the link. Once you have found the link, click the accompanied edit/move/copy/delete links.
![]()
4.15 Crawling for titles, descriptions and keywords
The Crawler will fetch titles, descriptions and keywords from URL's that you feed it. To use the crawler, browse to any category/directory inside the Dir Manager when in the Control Panel and click the 'Crawl' button. A popup window will appear. Feed it a bunch of URL's and click on the 'Start Crawling' button. After the crawler has finished, it will display boxes where you can edit what has been fetched before adding it to the category/directory where you clicked the 'Crawl' button from.
In order to crawl a URL successfully, the URL has to have a title and meta tags that is in the standard meta tag format. There are also many other factors that might play a role in the crawler not successfully crawling a URL. Examples of such situations: File not found, poor connections, permission denied, etc...The crawler also comes with a URL extractor. The way this works is that you provide the crawler with a URL address and it will extract all the URLs from that address so that the extracted URLs can be crawled. You can also specify filter options not to include certain URLs.
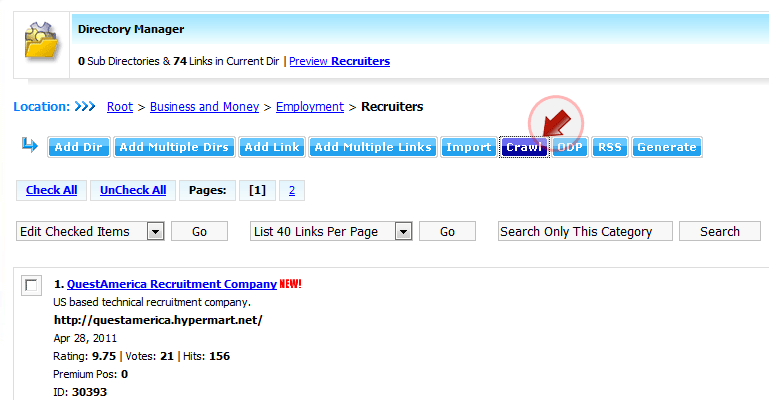 |
![]()
4.16 Using custom HTML templates for different categories
![]()
4.17 Previewing categories/directories
To get a preview of how links/directories will look like when end-users browse your Directory, click on the 'Preview' link next to any category/directory displayed in the 'Dir Manager'.
![]()
4.18 Targeting banners or adverts at categories
See:
11.3.2 Text/HTML Ad Manager
11.3.3 The Banner Manager
![]()
4.19 Retrieving Email Addresses & Sending Email
See: 8.5 Sending Email to Users
| << Previous Page Settings (After Installation). |
Index | Next Page >> Front Page Setup |
